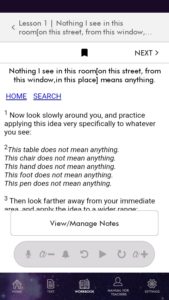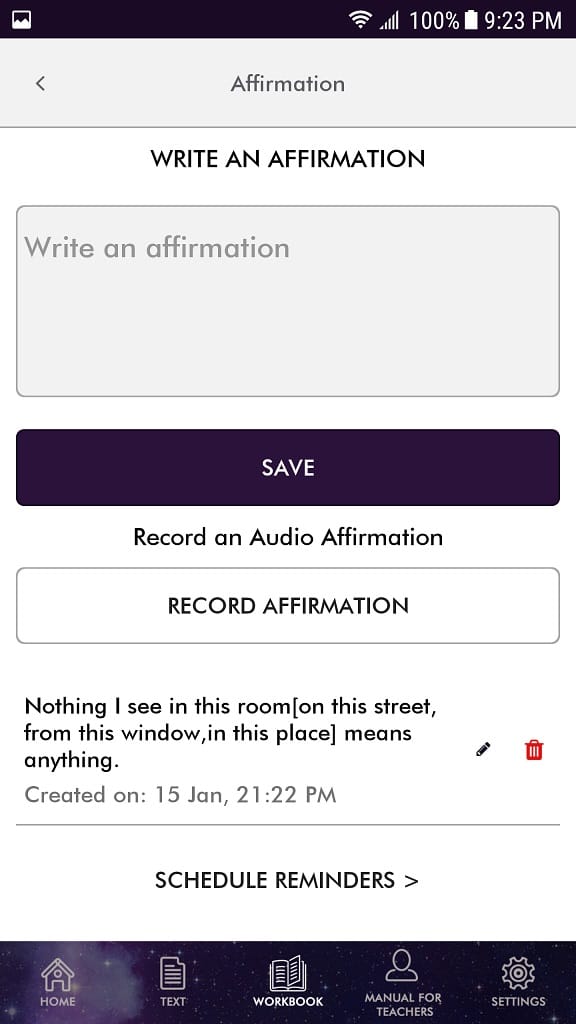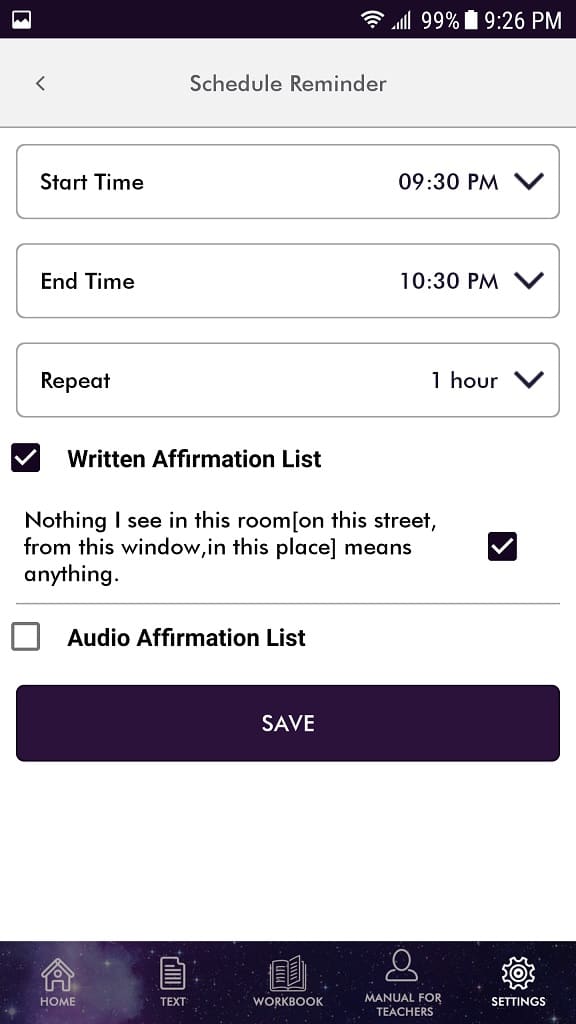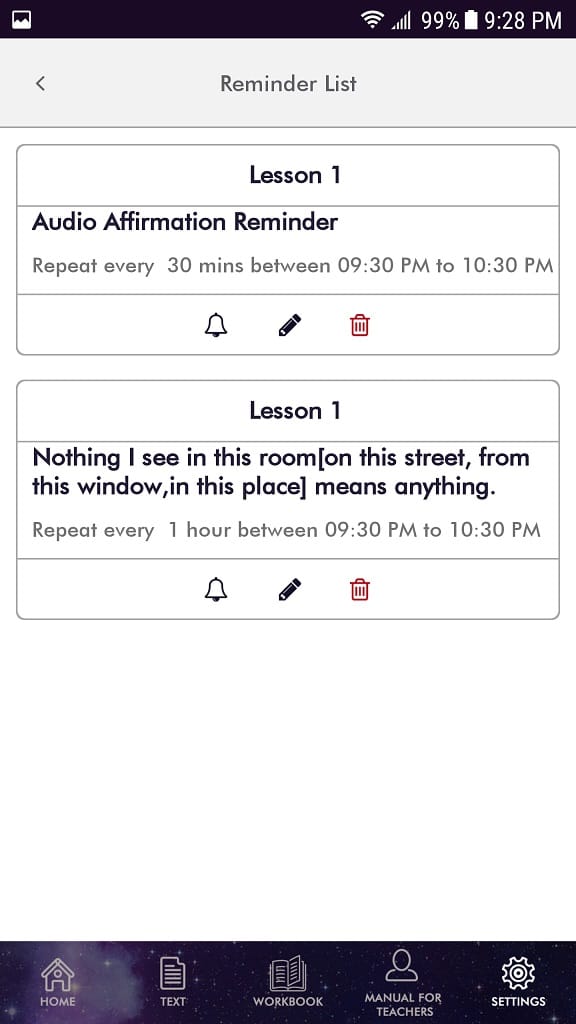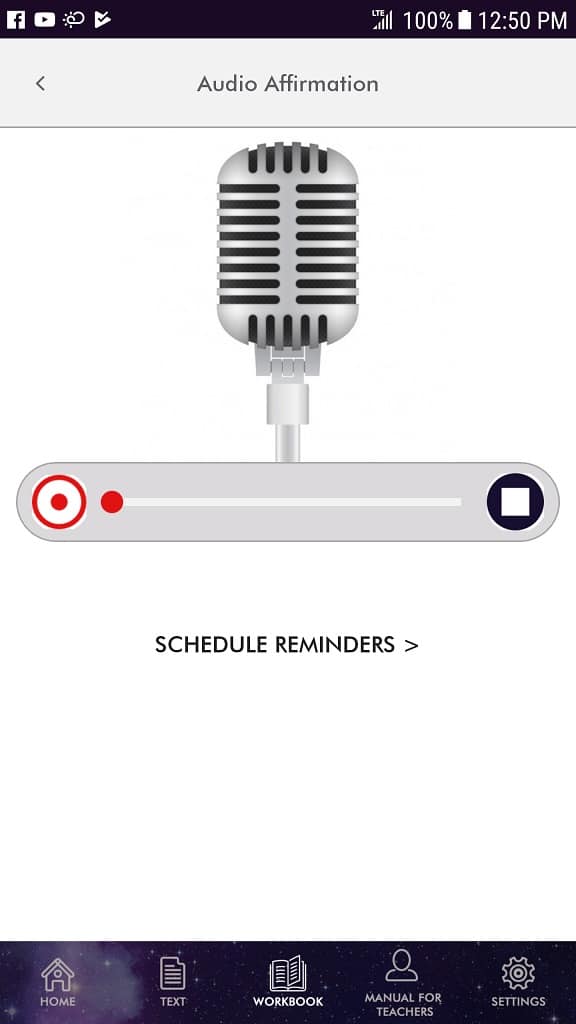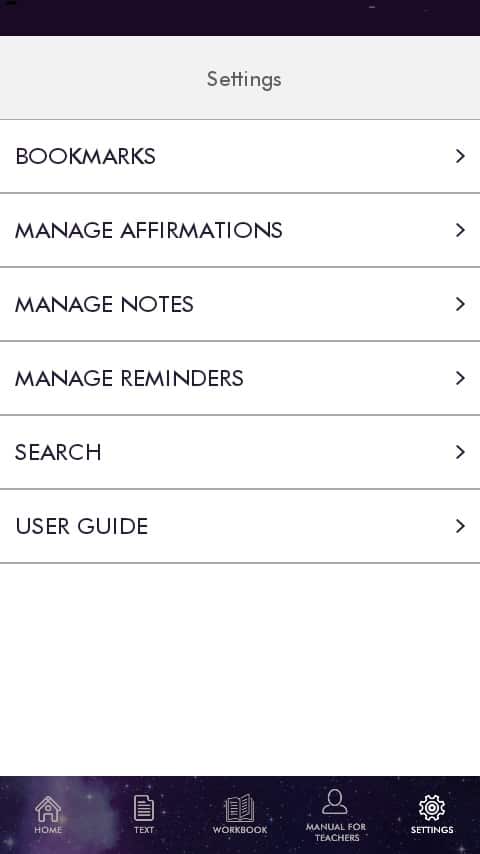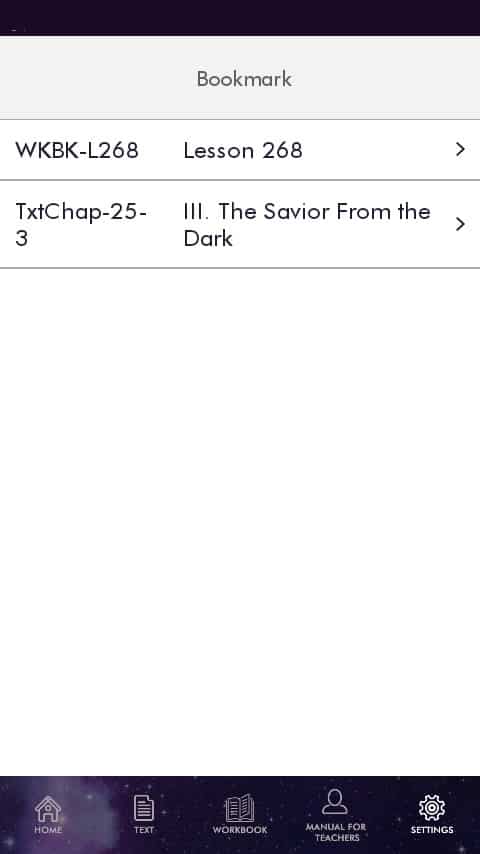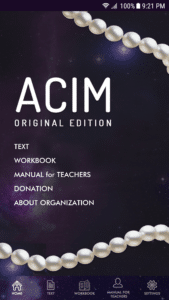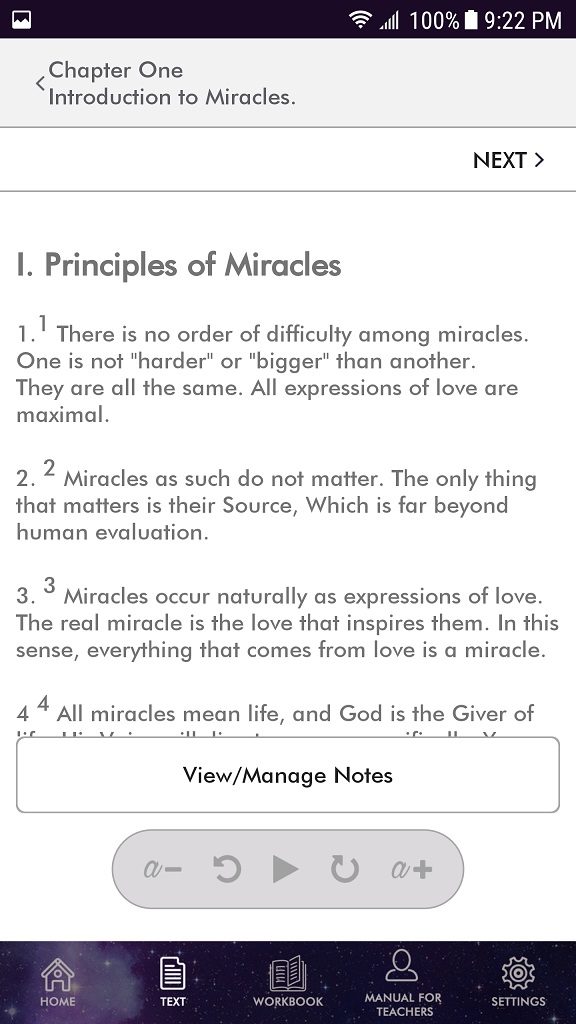“ACIM OE”
ANDROID MOBILE APP
Update is Now Available in the
GOOGLE PLAY STORE!
*FREE*
THE APP HAS BEEN UPDATED!
GO TO GOOGLE PLAY
on your DEVICE
AND SEARCH for “ACIM”
[see note below first]
NOTE: If you have already INSTALLED this APP, please UNINSTALL the APP before going to the Google Play App Store and Re-Installing.
The ACIM OE APP is three applications in one.
EBOOK: Read all three books of A Course in Miracles—TEXT, WORKBOOK, and MANUAL and take notes that are stored in the APP. AUDIOBOOK: Listen to the AUDIO of all three books read by Martin Caspers and accompanied by his inspired music. Just click the PLAY Triangle at the bottom of the page you want to listen to.
SET A REMINDER: Write or Record an Affirmation for any Lesson in your own voice and set as a Reminder.
There is also a SEARCH function, offering a robust search engine that will find a word or phrase anywhere in all three books.
Now take A Course in Miracles with you wherever you go — to READ and/or LISTEN to the entire book on any of your devices, as well as set a REMINDER.
NOTE: When a REMINDER arrives on your mobile device, “Notifications” must be enabled for the APP and your Notification Volume and Media Volume must be turned ON and UP.
Click the Notification that arrives at the top of your mobile device, and the APP will open to the AFFIRMATION LIST page where you can PLAY your Recording or READ your written Affirmation.
Also, to PLAY the AUDIO of the Books, just go to the page that you want to listen to and click the PLAY TRIANGLE in the bottom GRAY tool bar. [Scroll Down to Complete USER GUIDE]
USER GUIDE
This ACIM OE APP is the A Course in Miracles – Original Edition: TEXT, WORKBOOK, and MANUAL for TEACHERS. The student can READ the Course, LISTEN to the Audio, and write NOTES in all three books. The student can also WRITE and/or RECORD an AFFIRMATION for any Lesson, which can then be scheduled as a REMINDER. There is also a SEARCH function in SETTINGS.
TO PLAY THE AUDIO
The ACIM OE APP lets you LISTEN to the entire COURSE.
- To PLAY the AUDIO of any of the three books, PRESS the Play Triangle n the bottom toolbar, which will turn BLACK when it is loading the audio file.
BOOKMARKS
In the ACIM OE APP, you can set a Bookmark to keep your place.
- On any page, click the WHITE Bookmark icon at the top of the page, which will turn BLACK. A notification will indicate that it has been set.
- To go to the Bookmark, open SETTINGS: BOOKMARKS and click the Bookmark you want to open.
- To remove the Bookmark, click the BLACK Bookmark icon, which will turn WHITE.
TAKING NOTES AS YOU READ
The ACIM OE APP lets you take Notes as you read. Here is how.
- Open to a specific place in the book where you want to save a Note
- Press the screen to Select and Copy the Title of your place in the book to the CLIPBOARD
- Press the screen to Select and Copy the words you want to note to the CLIPBOARD
- Touch the View/Manage Notes button near the bottom of the screen.
- Press in “Add Note Title” area and choose the Title from the CLIPBOARD.
- Press in “Add Note Description” and choose the note from the CLIPBOARD
- Or, if you do not want to Copy and Paste, just write your own Title and Note in the Title and description area.
- Slide the screen up and then touch SAVE
- A list of your Notes appears below the SAVE button.
- You can view, edit, or delete individual Notes with the icons to the right of the list.
- NOTES can also be Managed in Settings: MANAGE NOTES
CREATING and SCHEDULING AFFIRMATIONS and REMINDERS
Many ACIM Lessons ask you to repeat your practice more than once a day. The ACIM OE APP lets you create reminders to repeat on a schedule you customize.
This feature can be used to send written reminders/affirmations to your phone’s home screen, or to play audio reminders/affirmations that you record in your own voice. Here is how.
WRITTEN AFFIRMATIONS
- While reading a Lesson, press on screen to Select and Copy the Title of the Lesson to the CLIPBOARD
- Press on screen to Select and Copy the words you want to Affirm to the CLIPBOARD
- Touch the microphone icon at the bottom left of the screen.
- Press in the “Write an Affirmation” box and choose both Lesson title and Affirmation from the CLIPBOARD
- Or, if you do not want to Copy and Paste, just write in your own Title and Affirmation
- Slide the screen up and then touch
- A list of your Affirmations appears below the SAVE button.
- You can update or delete the individual Affirmations with the icons to the right of the list.
- Press SCHEDULE REMINDERS > at the bottom of screen [See Schedule Directions below]
- If you UPDATE the wording of the Affirmation after it has been Scheduled, you must delete the Reminder and Re-Schedule.
- Written Affirmations can be managed in Settings: MANAGE AFFIRMATIONS / AFFIRMATION LIST
AUDIO AFFIRMATIONS
- To record an audio reminder while in a Lesson, touch the microphone icon at the bottom left of the screen.
- Press the RECORD AFFIRMATION
- When the microphone appears, touch the RED Start button, and dictate your Reminder.
- Press the BLACK stop button to end the recording.
- Your recording appears at the bottom of the screen along with any others you may have made.
- You can Play or Delete the Affirmation Recordings with icons to the right of the list.
- Press SCHEDULE REMINDERS > at the bottom of screen [See Schedule Directions below]
- Audio Affirmations can be managed in Settings: MANAGE AFFIRMATIONS / AFFIRMATIONS LIST
SCHEDULING WRITTEN and/or RECORDED AFFIRMATION REMINDERS
- Affirmations can only be scheduled within the same day. Once the time on your device passes midnight, you can schedule the Affirmations for that new day, but not before.
- Midnight time will look like this: 00:00 AM and Ten minutes after midnight will look like this: 00:10 AM
- Press down-arrow for Start Time and slide HOUR Dial to number desired; Next press MINUTES at top of screen [if they are not already selected.] Slide MINUTE Dial to number desired. Tap AM or PM and then OK
- Press down-arrow for Stop Time and do the same as above.
- Press down-arrow for Repeat and choose interval for repetition
- Choose which Affirmation will follow this schedule by clicking the box next to Written Affirmation List or Audio Affirmation List and choosing which one in the list.
- Scheduled Reminders can be managed in Settings: MANAGE REMINDERS/VIEW/EDIT/DELETE REMINDERS
- Press the Bell icon in the Reminder List to turn REMINDER Off for times when you do not want to be disturbed
- Press the Pencil icon to Update the Reminder Start and Stop and Repeat times.
- Press Trash can to Delete Reminder [Affirmation is not deleted, only the Reminder]
There is also a SEARCH Function which will take you to the Course in Miracles Society [CIMS] website https://jcim.net to search the On-Line Edition of the Course. The search results are better viewed via Landscape. The screen can also be enlarged via the touch screen.
The Donation page shows a PayPal Button although you do not have to have PayPal Account. You can use any Debit or Credit card to make your Tax-Deductible Donation.
Course in Miracles Society has been blessed to have worked with INFOICON TECHNOLOGIES for the development of this APPLICATION. We are very grateful for all their challenging work, expertise, and dedication to this project.
THE APP HAS BEEN UPDATED
GO TO GOOGLE PLAY on DEVICE
AND SEARCH “ACIM”